Juni/Juli 2019 Vraag & Antwoord 1
Vraag: Beste Andries, ik heb wat, naar mijn idee, kleine problemen met Windows 10 en bij
het opnieuw opstarten drukte ik, net als vroeger bij de oudere Windows versies, op F8.
Maar in plaats van de veilige modus, kreeg ik het opstartmenu om vanaf verschillende partities
of een usb-stick te kunnen opstarten. Ik ben aan het zoeken geweest, maar kan het
niet vinden. Kun jij me uitleggen hoe het in Windows 10 moet? Alvast bedankt voor de
moeite. Hendrik
Antwoord: Beste Hendrik, vroeger was het zo eenvoudig om Windows op te starten in de
veilige modus: F8 indrukken tijdens het opstarten en klaar. Met de veilige modus wordt
Windows in een eenvoudige toestand gestart. Hierbij wordt een beperkt aantal bestanden en
stuurprogramma’s gebruikt. Als een probleem niet optreedt in de veilige modus, betekent dit
dat standaardinstellingen en basisstuurprogramma’s niet de oorzaak van het probleem
vormen. Door Windows in de veilige modus te observeren kun je de bron van een probleem
nader identificeren. Tevens kan dit helpen bij het oplossen van problemen op jouw pc.
Er zijn nu vier manieren om Windows 10 in de veilige modus op te starten en daarbij heb
je steeds twee versies van de veilige modus: veilige modus en veilige modus met netwerkmogelijkheden.
In de veilige modus met netwerkmogelijkheden zijn de netwerkstuurprogramma’s
en -services die je nodig hebt om toegang te krijgen tot internet en andere computers
in het netwerk inbegrepen. Je kan Windows 10 opstarten in de veilige
modus vanuit Instellingen, vanaf het aanmeldingsscherm of vanaf een zwart of leeg
scherm of vanuit msconfig.
Vanuit Instellingen
1. Druk op de Windows-logotoets + I op het
toetsenbord om Instellingen te openen.
Als dat niet werkt, selecteer je de knop
Start en vervolgens Instellingen.
2. Selecteer Bijwerken en Beveiliging >
Herstel.
3. Selecteer onder Geavanceerd opstarten de optie Nu opnieuw
opstarten.
4. Nadat jouw pc opnieuw is opgestart en het scherm Kies een optie
wordt weergegeven, selecteer je Problemen oplossen > Geavanceerde
opties > Opstartinstellingen > Opnieuw opstarten.
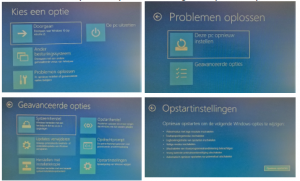

1. Nadat uw pc opnieuw is opgestart, ziet u een lijst met opties. Selecteer 4 of druk op F4 om uw pc
in de veilige modus op te starten. Of selecteer 5 of druk op F5 voor veilige modus met netwerk als u
toegang tot internet wilt.
Vanaf het aanmeldingsscherm. Wanneer u Instellingen niet kunt openen in de veilige modus, gaat u in
plaats daarvan naar het Microsoft-aanmeldingsscherm en voert u deze stappen uit.
1. Start uw apparaat opnieuw door te drukken op de Shift-toets terwijl
u de knop Aan/uit in de rechterbenedenhoek van het scherm
selecteert.
2. Nadat uw pc opnieuw is opgestart en het scherm Kies een optie wordt weergegeven, selecteert u Probleemoplossing > Geavanceerde opties > Opstartinstellingen > Opnieuw opstarten.
Zie de vorige plaatjes en als u de lijst met keuzes heeft, kunt u met 4 of F4 de veilige modus starten
zonder netwerk en met 5 of F5 kunt u de veilige modus starten met netwerk instellingen.
De Bolleboos juni / juli / augustus 7 Vanuit een zwart of leeg scherm
Voordat u overschakelt naar de veilige modus, moet u inloggen in de Windows Herstelomgeving (winRE).
Hiervoor moet u uw apparaat herhaaldelijk uitschakelen en vervolgens inschakelen:
1. Houd de aan/uit-knop gedurende 10 seconden ingedrukt om uw
apparaat uit te schakelen.
2. Druk nogmaals op de aan/uit-knop om uw apparaat weer in te
schakelen.
3. Bij het eerste teken dat Windows is gestart (sommige apparaten
geven bijvoorbeeld het logo van de fabrikant weer bij het opnieuw
opstarten) houdt u de aan/uit-knop gedurende 10 seconden ingedrukt
om uw apparaat uit te schakelen.
4. Druk nogmaals op de aan/uit-knop om uw apparaat weer in te
schakelen.
5. Houd de aan/uit-knop gedurende 10 seconden ingedrukt als Windows
opnieuw start om uw apparaat uit te schakelen.
6. Druk nogmaals op de aan/uit-knop om uw apparaat weer in te
schakelen.
7. Laat uw apparaat volledig opnieuw opstarten. U schakelt over naar
winRE.
Vanuit de winRE volgt u de volgende stappen om door te gaan naar de
veilige modus:
Selecteer in het scherm Kies een optie achtereenvolgens Probleemoplossing
> Geavanceerde opties > Opstartinstellingen > Opnieuw
opstarten.
Zie de eerdere plaatjes en als u de lijst met keuzes heeft, kunt u met
4 of F4 de veilige modus starten zonder netwerk en met 5 of F5 kunt u
de veilige modus starten met netwerk instellingen.
Vanuit msconfig
De veilige modus van Windows 10 is ook te activeren via de ingebouwde systeemconfiguratie.
Druk daarvoor op Windows-toets + R, typ msconfig en druk op Enter. Je kunt ook de zoekfunctie van
Windows 10 gebruiken, msconfig typen en Systeemconfiguratie kiezen. In het tabje Computer opstarten
kun je links onderaan een vinkje zetten bij Opstarten in veilige modus, en kun je zelfs
nog wat extra opties kiezen. De volgende keer dat je je pc opnieuw opstart zal dat in de
veilige modus gebeuren. Wil je weer normaal opstarten? Herhaal dan de stappen en haal
het vinkje weg.
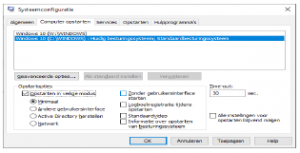
Al met al heeft jouw simpele vraag een uitgebreid,
maar wel volledig antwoord opgeleverd.
Ik hoop dat jouw “kleine” problemen
hiermee opgelost kunnen worden. Heb je nog
vragen dan hoor ik het graag.
Veel succes, Andries Vermeulen
