Mei 2017 Vraag en Antwoord 1
Vraag:
Gistermiddag nog gewoon gebruikt,
laptop van Martin, mail ontvangen en verstuurd. Vanmorgen na opstarten,
mail openen, opent niet, (is de Windows mail vierkant envelopje)
maar stuurt je naar de Windows store om opnieuw te installeren, zegt
dat de app hersteld moet worden. Blijft in een soort bug hangen, zegt
kijk naar details, (details niet te zien) en wil weer herstellen. Zo blijf
je in een cirkeltje ronddraaien. Op zijn iPad ontvangt hij wel zijn mail,
maar het is lastiger met beantwoorden. Hoop van je te horen.
Antwoord:
Lees net je mails. Probeer het opnieuw installeren,
zoals in print screen beschreven.
Of zo:
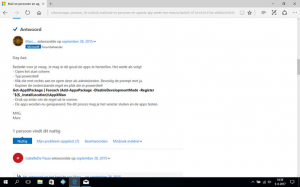
Ik hoor wel of het gelukt is. Groetjes, Andries
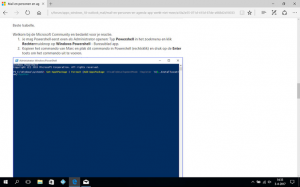
Reactie:
Niet te geloven, maar hij doet het weer. Martin is vanavond weg, dus kon ik
het op m’n gemakkie proberen. Moest natuurlijk wel alles typen, want vanaf een print screen kun je niet kopiëren en
plakken. Lang gezocht naar het rechtopstaande symbool, staat bij mij niet op het toetsenbord, maar gelukkig bij Martin wel. Ben toch wel benieuwd wat er nu aan de hand was. Maar, ben blij dat het weer werkt.
Antwoord: Ook van Joop kreeg ik een soortgelijke vraag en ik heb hem gevraagd dezelfde opdracht uit te voeren. Maar….. ik heb toen de opdracht maar in de mail gezet zodat hij hem kan kopiëren.
Goede morgen Joop, ik was even eruit, vandaar deze wat late reactie. Als ik het goed
begrijp heb jij een probleem met de mailapp. Als de mailapp niet meer werkt, kun je het volgende
proberen:
Open Startmenu of het vraagteken en type in: Powershell. Klik het met rechts aan en open het als: Administrator. Type nu in het geopende menu in:
Get-AppXPackage | Forach (Add-Appx-
Package – DisableDevelopmentMode –
Register “$($_-InstallLocation)\AppXMan
Druk op Enter om de opdracht uit te voeren De App wordt nu gerepareerd. Hierna mag je het venster sluiten en de App testen. Je moet de opdracht goed intypen, want anders gaat het niet werken. Ik hoor wel of het gelukt is.
Vraag: Er zijn toch weer een paar problemen waar ik graag hulp bij wil krijgen. Misschien zie je het nu zelf al, als ik de enter toets gebruik staan de regels zo ver uit elkaar. Vind ik erg vervelend. Mijn foto`s
krijg ik steeds als zip. binnen ook zo raar, hoe kan dat gemakkelijker, dus a.s dinsdag kom ik weer om hulp. Nu ga ik genieten van het mooie weer.
Antwoord: Op de inloopmiddag van 11 april hebben we jouw probleem verholpen en uitgelegd hoe dat komt. In Microsoft Office Word staat standaard ingesteld dat na het indrukken van de Enter-toets een extra ruimte wordt gegeven. Dat heeft Microsoft zo geregeld omdat er dan vanuit gegaan wordt dat je pas de Enter-toets gebruikt aan het einde van een alinea. In Nederland zijn we dat niet gewend en daarom gaat het fout.
Je kan het wel zelf helemaal anders instellen. In de nieuwe lesboeken heb ik dat ook
opgenomen op pagina 4 en 5 van les 5. Vooriedereen gaat het als volgt.
Standaard instellingen in Word aanpassen
Zoals al eerder aangegeven kunt u de standaard instellingen permanent aanpassen naar uw eigen wens en inzicht.
Lettertype en –grootte

Klik in het lint op het kleine uitklappijltje in het onderdeel Lettertype
(blauwe pijl).
Het venster lettertype wordt geopende en daarin kunt u het lettertype en de lettergrootte
naar eigen inzicht aanpassen. Zelf gebruik ik altijd het lettertype Arial met een puntgrootte van 10.
Wilt u dat lettertype altijd als standaard lettertype in al uw documenten gebruiken, dan klikt u links onder op de knop Als standaard instellen en klikt u, in het volgende venster, op de regel Alle documenten gebaseerd op de
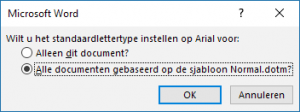 sjabloon Normaal.dotm (het zwarte puntje moet dan voor die regel staan). Vervolgens nog op OK
sjabloon Normaal.dotm (het zwarte puntje moet dan voor die regel staan). Vervolgens nog op OK
klikken om de wijziging vast te leggen.
Alinea indeling
Klik in het lint op het kleine uitklappijltje in het onderdeel Alinea
(rode pijl).
Het venster Alinea wordt geopend en daarin kunt u de manier van uitlijnen, het overzichtsniveau, het inspringen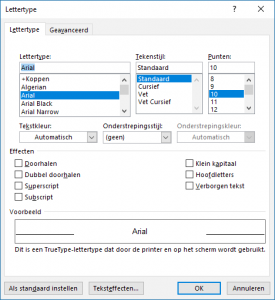 vanaf de kantlijn en de regelafstand naar eigen smaak instellen. Zelf stel ik het altijd in zoals op nevenstaande afbeelding. Die instellingen voldoen in vrijwel alle situaties.
vanaf de kantlijn en de regelafstand naar eigen smaak instellen. Zelf stel ik het altijd in zoals op nevenstaande afbeelding. Die instellingen voldoen in vrijwel alle situaties.
Wilt u de nieuwe instellingen als standaard in al uw documenten gebruiken, dan klikt u onderaan op de knop Als standaard instellen en klikt u, net als bij het lettertype in het volgende venster op de regel Alle documenten
gebaseerd op de sjabloon Normal.dotm en vervolgens op OK.
Dat jouw foto’s als ZIP bestand in jouw mail binnen komen, komt door de manier waarop jij jouw foto’s vanuit jouw telefoon naar jouw mail stuurt en die dan op jouw computer opent. Dat gebeurt automatisch om het te versturen bestand zo klein mogelijk te houden. Je kan echter op jouw telefoon ook instellen dat de foto’s, zodra je in een WiFi omgeving zit, automatisch worden geüpload naar een Cloud omgeving, zoals OneDrive van Microsoft, Drive van Google of icloud van Apple. Als het goed ingesteld is, komen de foto’s van je mobiel automatisch in de cloud en kun je ze daarvandaan naar jouw computer downloaden en ze verder bewerken of wat dan ook. Op deze manier kost het versturen 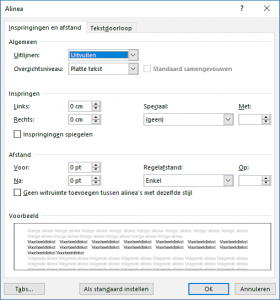
van de foto’s ook geen data van jouw mobiele abonnement.
